Info
Descrizione
XLaunchpad fornisce un modo alternativo a Windows per organizzare ed accedere alle risorse di sistema come applicazioni e cartelle. È un gestore di collegamenti per la creazione di scenari che consente di accedere rapidamente alle risorse che utilizzi più spesso in modo altamente personalizzato. Lo stile di XLaunchpad è ispirato a Mac OS X Launchpad introdotto in Leone nel 2011. XLaunchpad si trova nella barra di sistema senza disturbare il tuo operato e abitudini. Puoi trascinare un’icona sopra ad una esistente o crearne delle nuove con nomi differenti. Ogni cartella ed ogni collegamento specifico velocizza il tuo lavoro spostandoti rapidamente e con estrema semplicità. XLaunchpad fornisce molti strumenti di configurazioni per essere adattato alle tue esigenze. Infatti, dalle “Impostazioni” puoi personalizzare le azioni da eseguire e l’aspetto fisico, come grandezza icone, testo e colore, trasparenza e opacità. Insomma, XLaunchpad è uno strumento pieno di sorprese che ti viene fornito gratuitamente senza Pubblicità, costi di licenza e con tutte le funzionalità attivate. Inoltre puoi creare più pagine e spostarti con la rotellina del mouse per scorrere i collegamenti di cartelle o applicazioni. Per concludere, ciliegina sulla torta, dopo aver impostato le preferenze di XLaunchpad, puoi accedere ad ogni collegamento e risorsa tramite le voci di menu contestuale: tasto destro del Mouse nella parte vuota sul Desktop.
Demo 2015
AppData
Che cos’è la cartella AppData?
La cartella AppData contiene le impostazioni, i file e i dati specifici per le app nel PC. La cartella è nascosta per impostazione predefinita in Esplora file e include tre sottocartelle nascoste: Local, LocalLow e Roaming.
-» Roaming. Questa cartella ( %appdata% ) contiene dati che possono essere spostati con il tuo profilo utente da un PC a un altro, come in un ambiente con domini, perché questi dati supportano la sincronizzazione con un server. Se accedi a un PC diverso in un dominio, ad esempio, i Preferiti o i segnalibri del Web browser saranno disponibili.
-» Local. Questa cartella ( %localappdata% ) contiene dati che non possono essere spostati con il tuo profilo utente. Questi dati sono di solito specifici di un PC o troppo grandi per eseguirne la sincronizzazione con un server. I Web browser, ad esempio, archiviano in genere i file temporanei in questa cartella.
-» LocalLow. Questa cartella ( %appdata%/…/locallow ) contiene dati che non possono essere spostati, ma offre anche un livello di accesso inferiore. Se esegui un Web browser in modalità protetta o provvisoria, ad esempio, l’app sarà in grado di accedere ai dati solo dalla cartella LocalLow.
-» Sono le app stesse a scegliere se salvare nelle cartelle Local, LocalLow o Roaming. La maggior parte delle app desktop usa la cartella Roaming per impostazione predefinita, mentre la maggior parte delle app di Windows Store usa la cartella Local per impostazione predefinita.
Avviso
Sconsigliamo di spostare, eliminare o modificare file o cartelle all’interno della cartella AppData. Questo tipo di interventi potrebbe compromettere le prestazioni di esecuzione delle app oppure impedirne del tutto l’esecuzione.
(Che cos’è la cartella AppData? Informazioni Prelevate Dal Sito Ufficiale Microsoft)
Applicazioni Setup E Soprattutto Portable.
C:\Users\Nome Utente PC\AppData\Roaming
Dove leggi “Nome Utente PC” inserisci il nome utente che utilizzi sul tuo computer. ALBERCLAUS è nome utente utilizzato nel mio PC.
Se il nome utente sul tuo computer è NiCo, ad esempio, allora il tuo percorso è il seguente: C:\Users\NiCo\AppData\Roaming
Per aprire la cartella “AppData“:
1) Clicca sopra il pulsante Start in basso a sinistra nella barra di Windows.
2) Digita (o copia inserendo il tuo nome utente) in “Cerca programmi e file“: C:\Users\Nome Utente PC\AppData\Roaming oppure copia ed incolla questo: %appdata%
3) Clicca sopra il tasto “Invio” dalla tastiera.
4) Clicca con il puntatore del mouse sopra la cartella Roaming che ti apparirà in alto nell’elenco dei risultati.
5) Aperta la cartella Roaming esegui il Copia “salvando” la cartella del programma Portable che utilizzi (oppure del programma setup).
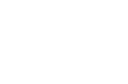












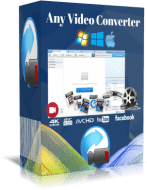


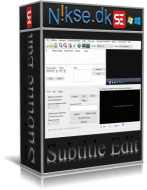
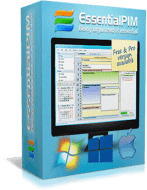








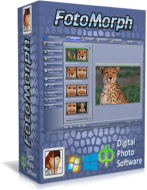


















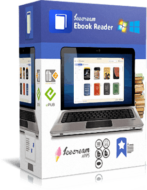




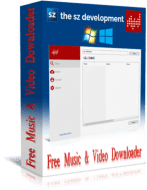

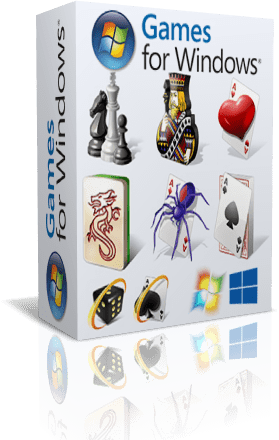
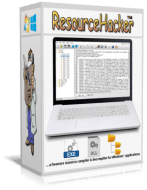



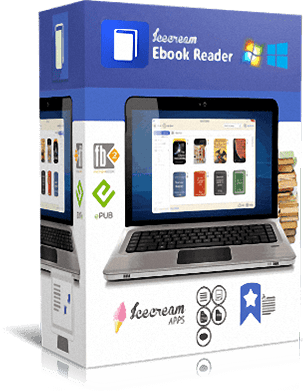




Ultimi Commenti