A partire da Windows Vista, il Task Manager ha cambiato nome, o, meglio.., se l’è ritrovato tradotto: nella versione italiana del sistema, infatti, è chiamato “Gestione attività Windows“. “Task“, in linguaggio informatico, indica il “processo” (ossia l’attività di un programma durante la sua esecuzione da parte del processore). Di solito i programmi attivano più di un processo ciascuno. La caratteristica principale di Windows (e in qualche modo rivoluzionaria, se pensi a DOS) è proprio quella di poter svolgere più processi contemporanemente (il cosiddetto “Multitasking“). ll Gestore Attività ti apre una finestra sul mondo dei processi attivi e sulle prestazioni del sistema.
Guida in documento PDF. Peso archivio zip 591 KB
[download url=”http://numerico.altervista.org/GuideUnite/GuidaTaskManager.zip” title=”Guida Task Manager”]
Clicca Sopra Ogni Foto Per Vederla Meglio
Due Modi Per Avviare Gestione Attività Windows Vista / 7
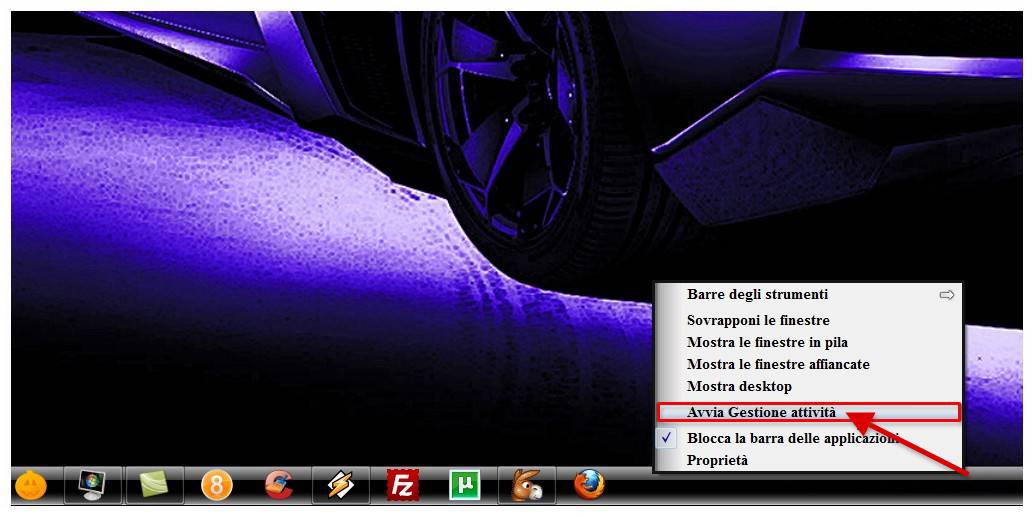
1 – Clicca con il tasto destro del mouse nella parte vuota della barra avvio veloce, quindi scegli nel menu contestuale la voce “Avvia Gestione attività“.
2 – Premi i tasti CTRL+AUI+CANC contemporaneamente. Si aprirà un menu “di passaggio” con varie opzioni: scegli “Avvia Gestione attività“. Se hai fretta e riesci a separarti dall’automatismo del “CTRL+ALT+CANC“, la scorciatoia più rapida per accedere direttamente a “Gestione attività” è la combinazione di tasti CTRL + SHIFT + ESC.
Scheda Processi
1 – Nome immagine: indica il nome dei processi. Sono sempre file “EXE“, ossia file di programma. Non è detto che a un software in funzione corrisponda un solo eseguibile attivo nella scheda processi. L’esempio più tipico è quello degli antivirus, che spesso hanno piu processi attivi in corso.
2 – Utenti: indica quale utente ha attivato il processo corrispondente. La differenza sostanziale è tra gli utenti “umani“, ovvero quelli che hanno effettuato il log-in all’avvio del sistema e gli utenti “di sistema” che avviano autonomamente una serie di processi (per impostazione predefinita partono all’accensione della macchina). La lunghezza di questa lista può variare a seconda che I’opzione “Mostra i processi di tutti gli utenti” sia stata selezionata o meno. Se fai clic sulla scritta “Nome utente” ordinerai i processi “per utente”, distinguendo quelli di sistema da quelli umani. Si tratta di una distinzione molto comoda perché i processi avviati direttamente da te, di solito possono essere terminati senza mettere a rischio la stabilità del sistema. I processi avviati dall’utente “System“, invece, devono essere terminati con prudenza (a volte è il sistema stesso a impedirlo, ove questo implichi il venir meno dei presupposti per il suo funzionamento).
3 – CPU: indica la percentuale di lavoro della CPU dedicata all’esecuzione del processo corrispondente. Questo valore è calcolato in tempo reale, quindi può cambiare “in diretta” man mano che le applicazioni vengono avviate o queste si dedicano ad attività particolari. Se processo mostra un impegno della CPU pari a una percentuale fissa al 99% o al 100% è molto probabile che sia bloccato.
4 – Memoria: è la quantità di memoria RAM allocata per il singolo processo, ovvero quanta memoria di sistema questo sta utilizzando per funzionare. A carte ferme (ossia col programma avviato ma “a riposo“), il dato costituisce un buon indice della cosiddetta “pesantezza” del software. Anche questo dato cambia in tempo reale e, chiaramente, capita di vederlo aumentare in occasione di attività particolarmente pesanti (per esempio operazioni di elaborazione video, fotoritocco, apertura di pagine Web e quant’altro).
5 – Numero processi: E’ il numero complessivo dei processi attivi. Se il numero non corrispondente alla quantità di processi che leggi nella lista è perché non hai selezionato I’opzione “Mostra i processi di tutti gli utenti“.
6 – Utilizzo CPU: indica la percentuale complessiva della potenza di calcolo della CPU che sta venendo utilizzata da tutti i processi attivi.
7 – Memoria fisica: indica la percentuale di memoria fisica utilizzata.
8 – Termina processo: è un pò il fulcro di questa scheda. È infatti su di esso che devi fare clic, dopo aver selezionato un processo, per chiuderlo definitivamente. Si può decidere di terminare un processo per i motivi più svariati. L’evenienza più comune è che l’applicazione sia bloccata (di solito appare anche la dicitura “Non risponde” nella finestra dell’applicazione stessa) e risulta impossibile chiuderla altrimenti. A volte può risultare impossibile chiudere un processo, perché in quel momento sono collegati altri processi che dovrebbero essere chiusi “a cascata“.
Scheda Prestazioni
1 – Utilizzo CPU: indica, in tempo reale, la percentuale di utilizzo della CPU. Se stai utilizzando un programma intento all’elaborazione dei dati, questo numero cambierà costantemente sotto i tuoi occhi riportando il valore istantaneo. ll dato è “al netto” delle risorse impiegate dal sistema operativo per essere attivo, insieme a tutti i suoi servizi. ll valore riportato è identico a quello indicato nella scheda Processi.
2 – Memoria: indica la memoria RAM complessivamente utilizzata dai processi attivi (inclusi quelli di sistema).
3 – Memoriafisica (MB): i dati contenuti in questo riquadro riguardano esclusivamente la memoria fisica installata sul computer. In sostanza i banchi di RAM installati sulla scheda madre.
* Totale: la quantità totale di memoria fisica installata nel computer, in Megabyte. Il dato è ovviamente fisso, a meno che non aggiungi o rimuovi i banchi di RAM sulla scheda madre.
* Cache: la quantità di memoria che è stata utilizzata nella sessione corrente di Windows. Non sitratta, quindi, della memoria attualmente in uso; questo perché quando della RAM viene liberata con la chiusura di un’applicazione, Windows può mantenerla comunque “occupata“. Da qui talvolta la necessità di deframmentare la memoria RAM con appositi programmi che liberano definitivamente la memoria non più in uso.
* Disponibile: la quantità di memoria fisica disponibile. Questo valore è dato dalla somma della memoria libera (mai usata) e di quella appena liberata (cache). Windows, se necessario, rende immediatamente disponibile la memoria cache.
* Libera: è la quantità dimemoria RAM libera, mai usata da nessuna applicazione durante la sessione.
4 – Memoria del kernel (MB): indica la quantità di memoria totale utilizzata dal sistema operativo e indicata in Megabyte; è data dalla somma due valori sottostanti;
* Di paging: è la quantità di memoria di paging occupata dal sistema operativo. La memoria di paging è chiamata anche “memoria virtuale“, in contrapposizione a quella “fisica“. Si tratta di uno spazio ricavato sul disco fisso e destinato specificamente a svolgere il ruolo di memoria “d’appoggio“.
* Non di paging: è la quantità di memoria fisica utilizzata dal sistema operativo.
5 – Utilizzo CPU: indica la percentuale della capacità dicalcolo della CPU attualmente impegnata. È lo stesso dato che vieie presentato nella scheda Processi.
6 – Memoria fisica: indica la percentuale di memoria fisica utilizzata, ed è lo stesso identico dato che viene presentato nella scheda Processi.
7 – Sistema:
* Handle; sono dei dati che consentono al sistema di interagire con i programmi. Conservano le informazioni sullo stato di funzionamento dei processi.
* Thread; Alcuni processi sono suddivisi in thread, ossia elaborati con due calcoli separati. Nei PC a un solo core la CPU elabora alternativamente tutti i thread (Hyper-Threading). Nei PC con più core le diverse CPU elaborano contemporaneamente i thread del medesimo processo.
* Processi; La quantità di processi attivi.
* Tempo attività; Indica da quanto tempo è attivo il sistema.
* Commit (MB); Indica due valori – la memoria virtuale attualmente in uso e quella rimanente (libera).
8 – Cronologia utilizzo memoria fisica: come la “Cronologia di utilizzo della CPU“, questo grafico rappresenta in tempo reale la quantità di memoria fisica utilizzata dal sistema negli ultimi minuti trascorsi.
9 – Cronologia utilizzo CPU: indica I’utilizzo della CPU nel tempo; è un grafico che rappresenta in ascissa gli ultimi minuti di utilizzo della macchina e in ordinata la percentuale di impiego della CPU. La visualizzazione cambia a seconda del tipo di processore installato nel computer: viene infatti mostrato un grafico per ciascuna CPU presente nel PC. Nel mio caso ho due grafici perché il computer monta un lntel Duel Core, una tecnologia di Intel che, in pratica, sdoppia I’attività di un singolo processore in due flussi di calcolo paralleli, come se fossero due CPU fisiche.
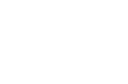





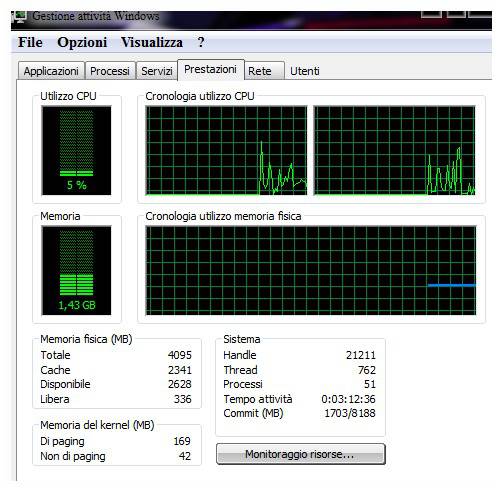
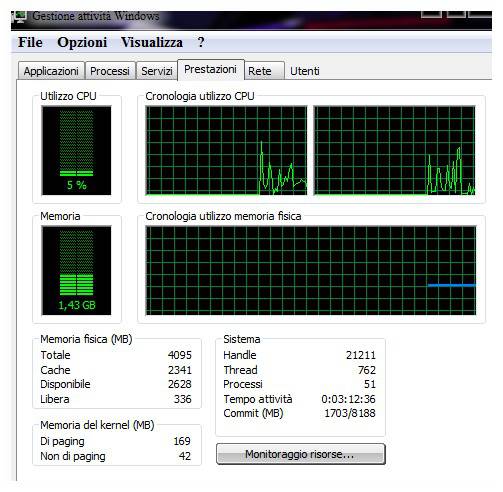
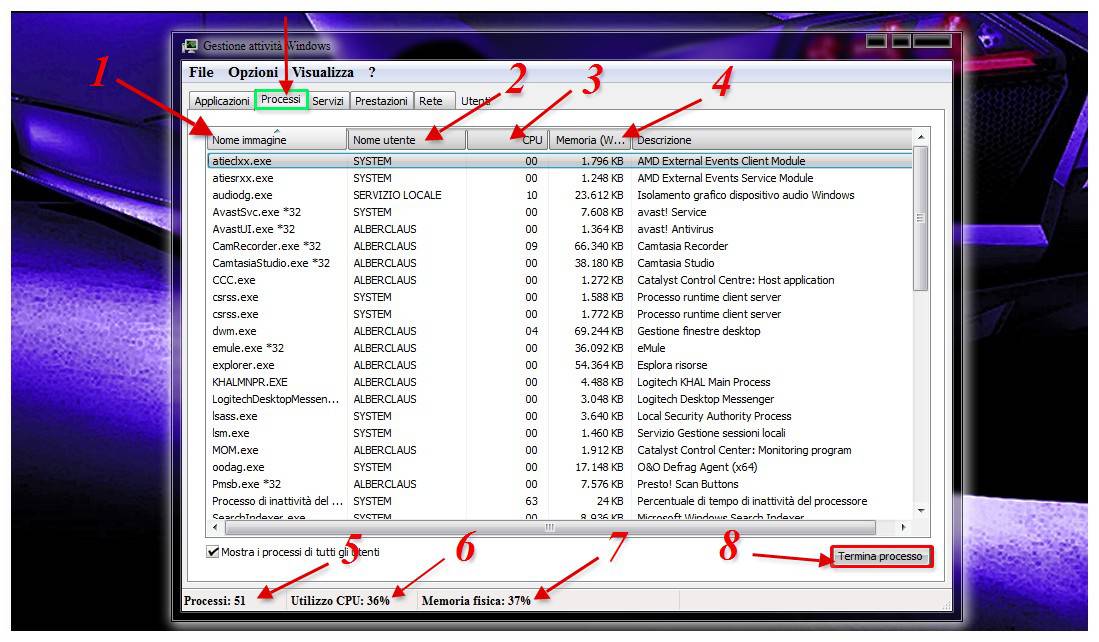
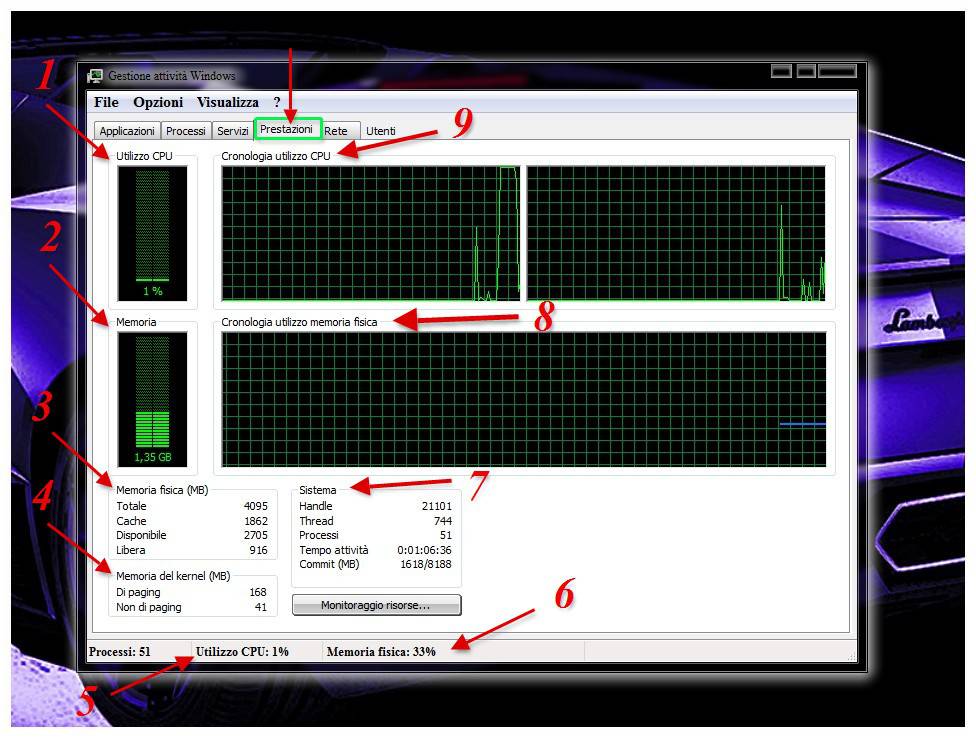

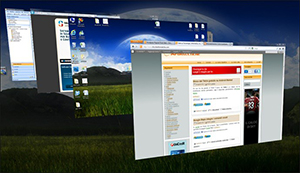
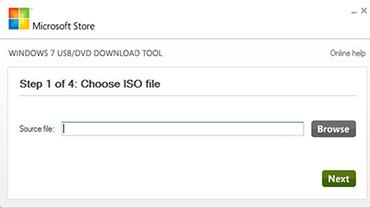
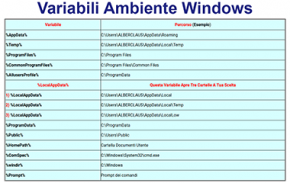

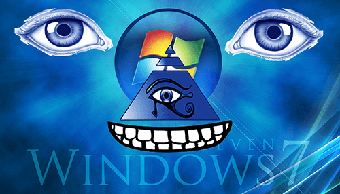


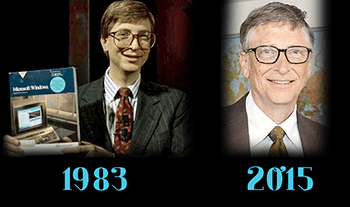
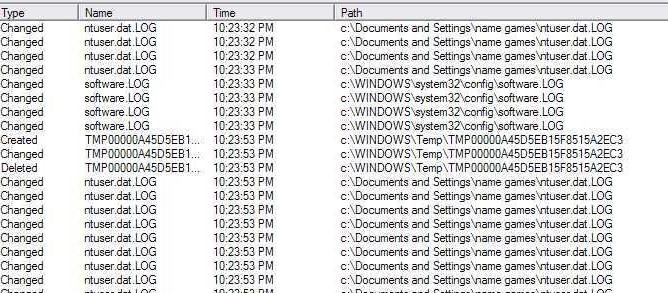






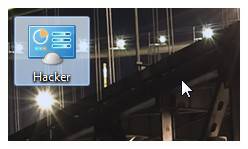

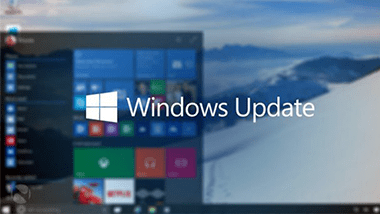

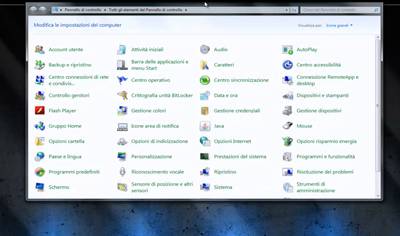

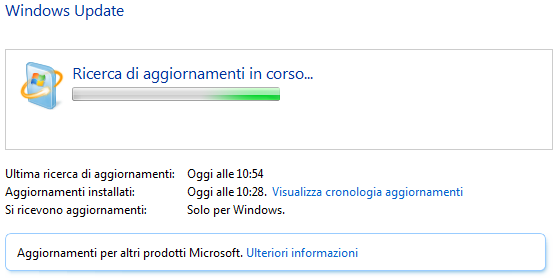


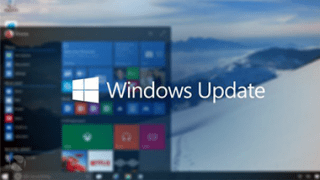





Ultimi Commenti