Info
Descrizione
|
Wise Program Uninstaller è la soluzione perfetta per la disinstallazione del software in Microsoft Windows. Il compito di Wise Program Uninstaller è quello di procedere con la disinstallazione rapida e completa di tutte le voci nel registro di sistema, files associati-collegamenti al programma con relative cartelle. L’interfaccia del programma si presenta semplice e intuitiva, alla portata di utenti meno esperti. Inoltre, utilizzando la versione Setup (installato nel computer) potrai velocizzare la disinstallazione di un programma comodamente dal menu contestuale. Per tale azione devi abilitare la voce dalle impostazioni “Opzion” con il segno di spunta cliccando sopra la voce “Visualizza nel menu contestuale (click-destro)“. Tradotto in molte lingue, compreso l’italiano, Wise Program Uninstaller è affidabile, veloce e leggero. |
Unistaller Cosa Sono?

Triste ma vero: Windows diventa sempre più lento con il passare del tempo. Gran parte di questa lentezza dipende da quanti programmi, tool e utility sono stati installati. Ciascun nuovo software aggiunge al sistema un gran numero di voci di registro e Dll, per non parlare dei file eseguibili sparsi spesso un pò ovunque. È quindi neccessario disinstallare i programmi inutili o sgraditi. Il problema è un altro: come si possono rimuovere tutte le tracce? Windows non aiuta molto in questo senso.
Sotto XP e Vista, i programmi stessi devono occuparsi di eliminare tutti i propri componenti. Infatti, selezionando Start/Pannello di controllo/Installazione applicazione (Programmi e funzionalità in Windows 7) è presente un menù che elenca le procedure di disinstallazione, ma manca una funzione fondamentale: il problema in cui spesso si incorre è una procedura di rimozione mal programmata o corrotta, che costringe l’utente all’eliminazione manuale, come nell’età della pietra dell’informatica. Bisogna eliminare personalmente i file nella directory dei programmi e trovare le voci di registro relative utilizzando Regedit, cancellando poi il tutto a mano: un’impresa disperata. Per questo, una categoria di tool freeware ha deciso di affrontare questo compito difficile: gli uninstaller.
Cosa Sono In Grado Di Riparare, Là Dove Windows Fallisce?
Anche i candidati del mio test si basano innanzitutto sulla procedura di disinstallazione, dato che non dispongono di una tecnologia aggiuntiva per poterla aggirare. Ma gli uninstaller hanno un vantaggio: promettono una pulizia completa. Un’operazione neccessaria, dato che una pia illusione riuscire a rimuovere un programma su Windows senza lasciare tracce. Per capire cosa rimane dopo un’installazione e successiva rimozione, prendo come esempio Total Media Converter di Magix. Durante l’installazione, il tool modifica 5.096 voci di registro. In breve: vengono eliminate 13 chiavi e create 2.214, aggiungi 2.726 volori e modificati 143. Dopo l’esecuzione della procedura di disinstallazione, rimangono ancora 1.610 voci modificate. La situazione sarebbe simile se si fosse valutato un software di Corel, Cyber- Link o Pinnacle: si tratta di un problema comune a quasi tutti i software.
Gli Unistaller Deludono Quasi Sempre!
I risultati di lavoro degli uninstaller sono quasi sempre deludenti, non rivelandosi migliori delle procedure di disinstallazione del programma. Solo Revo Uninstaller garantisce qualche successo: offre quattro modalità, dal richiamo normale della rimozione senza scansione aggiuntiva fino a un’approfondita analisi del sistema. Grazie a questa tecnologia il tool rileva, oltre voci di registro abbandonate, anche i file orfani lasciati da un software disinstallato: nel caso di Tool Media Converter erano circa 20 file. Gli uninstaller arrivano al risultato di Revo quando si lancia il Registry Cleaner integrato e dopo la scansione si elimina manualmente quello che è rimasto: un’operazione faticosa e consigliabile solo agli esperti. Ma perfino Revo è ben lontano da un risultato soddisfacente, poichè il tool ignora le voci che Windows crea al momento di installare il nuovo software: e non sono poche. Pertanto, un uninstaller funzionante dovrebbe monitorare ed eseguire un backup del registro già da prima. Dopo l’intallazione bisogna confrontare le modifiche, per cancellare veramente tutte le tracce al momento di rimuovere il pragramma.
In parte, è possibile ricostruire questo metodo con il workshop, anche se risulta un pò più complicato della semplice pressione di un pulsante. Perchè utilizzare questi pragrammi? Un motivo c’è : con Windows 2000, Microsoft ha rinnovato l’elenco dei software installati nel Pannello di controllo, con coseguenze tuttavia piuttosto fastidiose: per ciascun programma installato, Windows si procura informazioni aggiornate sulle sue dimensioni, sulla frequenza di utilizzo e sull’ ultima volta che è stato usato. Nei sistemi più ricchi di software questa procedura dura oltre un minuto, ma la sensazione è che l’attesa non finisca mai. Alcuni unistaller, come Safarp, possono aggirare questa richiesta: in tal modo, la procedura di disinstallazione è immediatamente a disposizione. Cos’è il registro di sistema e come funziona? leggi questo articolo.
Quali Funzioni Aggiuntive Sono Importanti?
Alcuni uninstaller vorrebbero pulire veramente tutto. Eliminando i file inutili della diectory Temp e cancellando le tracce del browser, del lettore multimediale o di Office. CCleaner e Revo ( Scarica ) hanno perfino un file shredder. Queste funzioni aggiuntive sono utili e funzionano correttamente, ma non ci si può certo aspettare che le prestazioni del sistema migliorino sostanzialmente. Da questo punto di vista, è molto più importante una gestione dell’esecuzione automatica, che permette di eliminare i programmi caricati automaticamente all’avvio di Windows.
Tuttavia, di solito, l’efficacia e la completezza di queste funzioni non sono al livello di tool specializzati come il celebre AutoRuns di Sysinternals. Per quanto riguarda la facilità d’uso, gli uninstaller non presentano particolari difficoltà. Consentono anche la manipolazione delle voci di registro delle procedure di disinstallazione, ma a queste funzioni, molto delicate, è bene che ricorrano solo gli esperti. Le operazioni più comuni e importanti vengono eseguite con la semplice pressione di un pusante. Tutti gli unistaller funzionano anche con Vista: una buona cosa, perchè nel nuovo sistema operativo il registro è ancora più grande che XP. Al termine dell’installazione di XP, nel registro vi sono oltre 120.000 voci, con Vista si raggiungono invece le 320.000 circa. Già, soltanto questo fatto rende neccessaria la presenza di un uninstaller sotto Vista; anzi, sarebbe ancora più auspicabile che Microsoft stessa lo integrasse direttamente nel sistema operativo e già da subito in Windows 7 Leggi Windows 7 per questo bisognerà aspettare, probabilmente, ancora a lungo.
AppData
Che cos’è la cartella AppData?
La cartella AppData contiene le impostazioni, i file e i dati specifici per le app nel PC. La cartella è nascosta per impostazione predefinita in Esplora file e include tre sottocartelle nascoste: Local, LocalLow e Roaming.
-» Roaming. Questa cartella ( %appdata% ) contiene dati che possono essere spostati con il tuo profilo utente da un PC a un altro, come in un ambiente con domini, perché questi dati supportano la sincronizzazione con un server. Se accedi a un PC diverso in un dominio, ad esempio, i Preferiti o i segnalibri del Web browser saranno disponibili.
-» Local. Questa cartella ( %localappdata% ) contiene dati che non possono essere spostati con il tuo profilo utente. Questi dati sono di solito specifici di un PC o troppo grandi per eseguirne la sincronizzazione con un server. I Web browser, ad esempio, archiviano in genere i file temporanei in questa cartella.
-» LocalLow. Questa cartella ( %appdata%/…/locallow ) contiene dati che non possono essere spostati, ma offre anche un livello di accesso inferiore. Se esegui un Web browser in modalità protetta o provvisoria, ad esempio, l’app sarà in grado di accedere ai dati solo dalla cartella LocalLow.
-» Sono le app stesse a scegliere se salvare nelle cartelle Local, LocalLow o Roaming. La maggior parte delle app desktop usa la cartella Roaming per impostazione predefinita, mentre la maggior parte delle app di Windows Store usa la cartella Local per impostazione predefinita.
Avviso
Sconsigliamo di spostare, eliminare o modificare file o cartelle all’interno della cartella AppData. Questo tipo di interventi potrebbe compromettere le prestazioni di esecuzione delle app oppure impedirne del tutto l’esecuzione.
(Che cos’è la cartella AppData? Informazioni Prelevate Dal Sito Ufficiale Microsoft)
Applicazioni Setup E Soprattutto Portable.
C:\Users\Nome Utente PC\AppData\Roaming
Dove leggi “Nome Utente PC” inserisci il nome utente che utilizzi sul tuo computer. ALBERCLAUS è nome utente utilizzato nel mio PC.
Se il nome utente sul tuo computer è NiCo, ad esempio, allora il tuo percorso è il seguente: C:\Users\NiCo\AppData\Roaming
Per aprire la cartella “AppData“:
1) Clicca sopra il pulsante Start in basso a sinistra nella barra di Windows.
2) Digita (o copia inserendo il tuo nome utente) in “Cerca programmi e file“: C:\Users\Nome Utente PC\AppData\Roaming oppure copia ed incolla questo: %appdata%
3) Clicca sopra il tasto “Invio” dalla tastiera.
4) Clicca con il puntatore del mouse sopra la cartella Roaming che ti apparirà in alto nell’elenco dei risultati.
5) Aperta la cartella Roaming esegui il Copia “salvando” la cartella del programma Portable che utilizzi (oppure del programma setup).
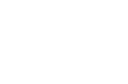
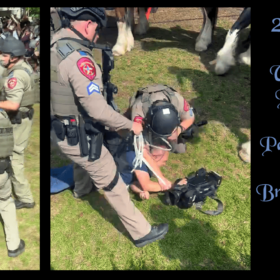

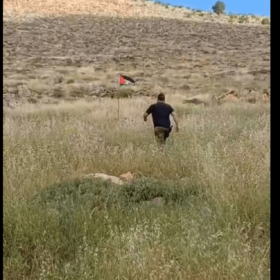









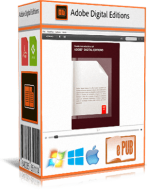








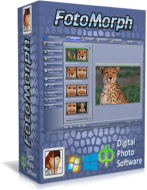



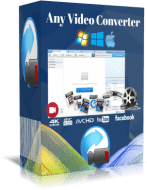

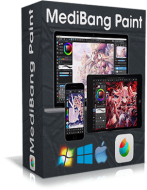

















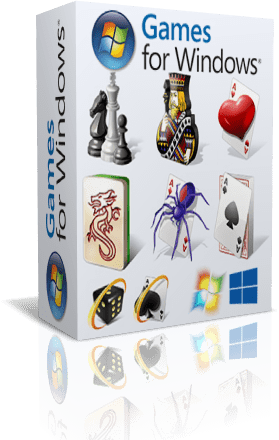




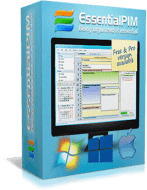


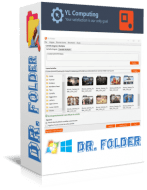


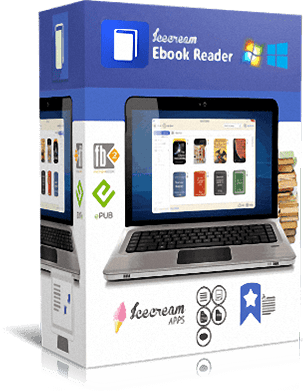

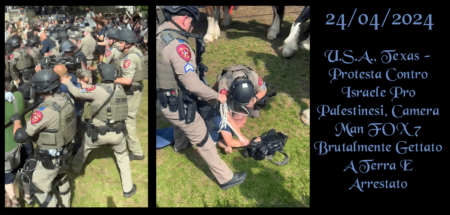
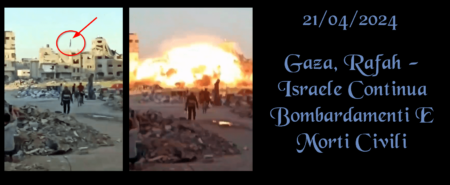

Ultimi Commenti