Info
Descrizione
|
È un client cross-platform FTP, FTPS e client SFTP Software Libero veloce, affidabile e facile da usare. Con il termine FTP si intende il protocollo per il trasferimento di files che viene impiegato per inviare documenti di ogni tipo da e verso Server e siti Internet. Caratteristiche: -» Gira su Windows, Linux, BSD, Mac OS X e molto altro ancora. Da Wikipedia: FTP, a differenza di altri protocolli come ad esempio HTTP, utilizza due connessioni separate per gestire comandi e dati. Un server FTP rimane tipicamente in ascolto sulla porta 21 TCP a cui si connette il client. La connessione da parte del client determinerà l’inizializzazione del canale comandi attraverso il quale client e server si scambieranno comandi e risposte. Lo scambio effettivo di dati (come ad esempio file) richiederà l’apertura del canale dati il quale può essere di due tipi. In un canale dati di tipo attivo il client apre una porta tipicamente random, tramite il canale comandi rende noto il numero di tale porta al server e attende che esso si connetta. Una volta che il server ha attivato la connessione dati al client FTP, quest’ultimo effettua il binding della porta sorgente alla porta 20 del server FTP. A tale scopo possono venire impiegati i comandi PORT o EPRT, a seconda del protocollo di rete utilizzato (tipicamente IPv4 o IPv6). In un canale dati di tipo passivo il server apre una porta tipicamente random (> 1023), tramite il canale comandi rende noto il numero di tale porta al client e attende che esso si connetta. A tale scopo possono venire impiegati i comandi PASV o EPSV, a seconda del protocollo di rete utilizzato (tipicamente IPv4 o IPv6). Sia il canale comandi sia il canale dati sono delle connessioni TCP; FTP crea un nuovo canale dati per ogni file trasferito all’interno della sessione utente, mentre il canale comandi rimane aperto per l’intera durata della sessione utente, in altre parole il canale comandi è persistente mentre il canale dati è non persistente. Un server FTP offre svariate funzioni che permettono al client di interagire con il suo filesystem e i file che lo popolano, tra cui: -» Download/upload di file. FTP fornisce inoltre un sistema di autenticazione (N.B. in chiaro) degli accessi. Il client che si connette potrebbe dover fornire delle credenziali a seconda delle quali gli saranno assegnati determinati privilegi per poter operare sul filesystem. L’autenticazione cosiddetta “anonima” prevede che il client non specifichi nessuna password di accesso e che lo stesso abbia privilegi che sono tipicamente di “sola lettura”.
|
Recensione
Scarica a tutta velocità con FileZilla
È un client FTP/SFTP Software Libero facile da usare, veloce ed affidabile. Programma per la gestione, trasferimenti di medio o grandi dimensioni di file sul proprio Sito, Server FTP. Viene spesso aggiornato con supporto, forum sul sito.
Con il termine FTP si intende il protocollo per il trasferimento dei file che viene impiegato per inviare documenti di ogni tipo da e verso siti Internet e server realizzati a questo scopo. Ti servi del protocollo FTP anche quando carichi sul server del provider che ti offre uno spazio una tua pagina Web oppure quando inserisci immagini digitali in un sito per condividerle con altri utenti. Una volta che sei connesso a un sito FTP, puoi eseguire diverse operazioni che dipendono però dalle limitazioni imposte dal proprietario dello stesso server FTP. Ecco come utilizzare Internet Explorer 7/8 o il programma gratuito Filezilla che può essere scaricato liberamente.
Gestire file via FTP
Si può accedere a un sito FTP semplicemente utilizzando IE 7/8: basta scrivere l’indirizzo del sito FTP nello stesso modo di un normale sito Internet. I siti FTP, però, al posto della classica forma http:// utilizzano invece l’indirizzo ftp://. Per esempio puoi accedere al sito FTP di Microsoft digitando ftp://ftp.microsoft.com. Appare così una lista delle cartelle e dei file contenute all’interno del sito FTP. Facendo clic sulle cartelle ne visualizzi il contenuto e puoi navigare attraverso la struttura ad albero. Un doppio clic sul file apre il documento a patto di avere il programma giusto. Per scaricare un file sul tuo PC invece, devi fare clic con il pulsante destro del mouse e seleziona Salva oggetto con nome. Scegli poi la cartella in cui salvare il file e premi OK. Con questo tipo di visualizzazione puoi però unicamente navigare all’interno del sito FTP e scaricarne il file, ma non puoi in alcun modo spedire il file al sito FTP o modificarne il contenuto.
Usare Explorer di Microsoft
Internet Explorer fornisce un altro tipo di visualizzazione, che consente di gestire sia l’upload, il caricamento, sia il download del file, coè il prelievo. Fai clic con il pulsante sinistro su Pagina, nella parte superiore destra di IE 7/8, seleziona Apri sito FTP in Internet Explorer. Il sito FTP viene così aperto mediante Esplora risorse. Puoi così scaricare o caricare file semplicemente trascinandoli dalla tua cartella alla cartella FTP e viceversa; puoi inoltre rinominarli o eliminarli. Le operazioni a disposizione sono determinate dal proprietario del sito FTP.
La nuova versione di Filezilla, la 3.2.4.1 permette tra l’altro di memorizzare tutti i dati per l’accesso ai sii FTP: indirizzo del sito, nome utente, password e il resume, cioè il recupero automatico dell’attività nel caso che il trasferimento sia stato interrotto, senza necessità di ricominciare tutto daccapo.
Tutorial 2011
Guida
Clicca su ogni foto per ingrandirla
All’avvio di Filezilla si apre la finestra principale. Nella barra degli strumenti puoi inserire i dati per collegarti a un sito FTP ; il resto della finestra riporta l’elenco dei tuoi file, di quelli conenuti del sito e le operazioni in corso.Clicca sul pulsante come da foto, si aprirà un menu piccolo da dove gestirai il tuo sito.
Clicca su Nuovo sito, rinominalo a tuo piacere. In Host, metti l’url della pagina del tuo sito; se usi AlterVista metti l’url della pagina del sito.
Esempio:
Guarda il mio indirizzo url di questa pagina https://numerico.altervista.org/ALBERCLAUS/etc etc di conseguenza inserisco numerico.altervista.org senza http:// e /ALBERCLAUS etc etc /?p=101#more-101. La porta da utilizzare è la n 21 mentre in Tipo di accesso scegli normale. Inserisci nome utente e password che utilizzi per accedere al tuo server, terminata la compilazione del modulo clicca su Connetti.
1°campo-> Host. inserisci la pagina principale del tuo server.
2°campo-> Nome Utente . nome di accesso al tuo server
3°campo -> Password. di accesso al tuo server (la password che utilizzi, per esempio per accedere su AlterVista). Consiglio sempre password lunghe 10 – 15 lettere che puoi sempre modificare nel Pannello di Controllo su AlterVista.
4°campo -> Porta. 21
5°campo -> Inserisci Normale (questo fa sì che ti connetti automaticamente come da foto in alto senza dover inserire tutte le volte i dati).
La freccia che dalle cartelle esce verso sinistra nella foto qui sopra – indica le cartelle,file del tuo Server Sito. Per caricare i file di grosse dimensioni non devi far altro che trascinare all’interno i file dal tuo desktop o cartelle del pc, incomincerà l’upload cioè il caricamento al tuo sito. Puoi tranquillamente salvarti i file caricati nella gestione del sito facendo l’operazione al contrario. Seleziona tutto il contenuto del sito e trascinali in una cartella sul desktop, così facendo salvi il sito. Lasciando in modalità normale come da foto 2 puoi avviare il programma senza inserire tutte le volte password e nome utente; clicca sul pulsante come da foto 1 e poi su Connetti.
Software Libero
Cos’è Il Software Libero?
Il “Software Libero” è una questione di libertà, non di prezzo. Per capire il concetto, bisognerebbe pensare alla “libertà di parola” e non alla “birra gratis“. Il termine “free” in inglese significa sia gratuito che libero. L’espressione “Software Libero” si riferisce alla libertà dell’utente di eseguire, copiare, distribuire, studiare, cambiare e migliorare il software. Più precisamente, esso si riferisce a quattro tipi di libertà per gli utenti del software:
-» Libertà di eseguire il programma, per qualsiasi scopo (libertà 0).
-» Libertà di studiare come funziona il programma e adattarlo alle proprie necessità (libertà 1). L’accesso al codice sorgente ne è un prerequisito.
-» Libertà di ridistribuire copie in modo da aiutare il prossimo (libertà 2).
-» Libertà di migliorare il programma e distribuirne pubblicamente i miglioramenti, in modo tale che tutta la comunità ne tragga beneficio (libertà 3). L’accesso al codice sorgente ne è un prerequisito.
Quando si sente parlare di “software libero” (free software), la prima cosa che viene in mente è “gratis“. Per quanto questo sia vero nella maggior parte dei casi, il termine “free software” utilizzato dalla Free Software Foundation (creatori del progetto GNU e della licenza pubblica generale GNU [GNU General Public Licence, GNU GPL]) è da intendere nel senso di “libero” in quanto “in libertà” (“free as in freedom“= libero come in libertà), piuttosto che nel senso “senza costi” (che in genere si riferisca a “free as a free beer“= gratis come una birra gratuita). Il free software in questo senso è quel software che puoi usare, copiare, modificare, ridistribuire senza limiti. Questo contrasta con la licenza di molti software commericiali, dove ti è permesso installare il software su un solo computer, non ti è permesso di copiarlo, e mai vedrai il codice sorgente (source code). Il free software permette incredibili libertà all’utente finale (end user); inoltre, dato che il codice sorgente è disponibile a tutti, c’è molta più possibilità di trovare e correggere eventuali bug.
Quando un programma è rilasciato sotto la licenza GNU General Public Licence (the GPL):
-» si ha il diritto di utilizzare il programma per qualsiasi scopo;
-» si ha il diritto di modificare il programma e avere accesso ai sorgenti;
-» si ha il diritto di copiare e modificare il programma;
-» si ha il diritto di migliorare il programma, e rilasciare la propria versione.
In cambio di questi diritti, si ha qualche responsabilità rilasciando un programma su GPL, responsabilità studiate per proteggere la tua libertà e quella degli altri:
-» Devi distribuire la licenza GPL insieme al programma, in modo che l’utilizzatore sia a conoscenza dei suoi diritti garantiti dalla licenza.
-» Devi distribuire anche il codice sorgente, o fare in modo che sia liberamente accessibile.
-» Se modifichi il codice e rilasci la tua versione del programma, devi rilasciarla sotto GPL e fare in modo che il codice modificato sia liberamente accessibile (non è possibile utilizzare codice GPL in programmi proprietari).
-» Non puoi restringere la licenza del programma entro i termini della GPL (non puoi trasformare un programma GPL in uno proprietario, in altre parole non puoi limitare i diritti garantiti dalla licenza).
AppData
Che cos’è La Cartella AppData?
La cartella AppData contiene le impostazioni, i file e i dati specifici per le app nel PC. La cartella è nascosta per impostazione predefinita in Esplora file e include tre sottocartelle nascoste: Local, LocalLow e Roaming.
-» Roaming. Questa cartella ( %appdata% ) contiene dati che possono essere spostati con il tuo profilo utente da un PC a un altro, come in un ambiente con domini, perché questi dati supportano la sincronizzazione con un server. Se accedi a un PC diverso in un dominio, ad esempio, i Preferiti o i segnalibri del Web browser saranno disponibili.
-» Local. Questa cartella ( %localappdata% ) contiene dati che non possono essere spostati con il tuo profilo utente. Questi dati sono di solito specifici di un PC o troppo grandi per eseguirne la sincronizzazione con un server. I Web browser, ad esempio, archiviano in genere i file temporanei in questa cartella.
-» LocalLow. Questa cartella ( %appdata%/…/locallow ) contiene dati che non possono essere spostati, ma offre anche un livello di accesso inferiore. Se esegui un Web browser in modalità protetta o provvisoria, ad esempio, l’app sarà in grado di accedere ai dati solo dalla cartella LocalLow.
-» Sono le app stesse a scegliere se salvare nelle cartelle Local, LocalLow o Roaming. La maggior parte delle app desktop usa la cartella Roaming per impostazione predefinita, mentre la maggior parte delle app di Windows Store usa la cartella Local per impostazione predefinita.
Avviso
Sconsigliamo di spostare, eliminare o modificare file o cartelle all’interno della cartella AppData. Questo tipo di interventi potrebbe compromettere le prestazioni di esecuzione delle app oppure impedirne del tutto l’esecuzione.
(Che cos’è la cartella AppData? Informazioni Prelevate Dal Sito Ufficiale Microsoft)
Applicazioni Setup E Soprattutto Portable.
C:\Users\Nome Utente PC\AppData\Roaming
Dove leggi “Nome Utente PC” inserisci il nome utente che utilizzi sul tuo computer. ALBERCLAUS è nome utente utilizzato nel mio PC.
Se il nome utente sul tuo computer è NiCo, ad esempio, allora il tuo percorso è il seguente: C:\Users\NiCo\AppData\Roaming
Per aprire la cartella “AppData“:
1) Clicca sopra il pulsante Start in basso a sinistra nella barra di Windows.
2) Digita (o copia inserendo il tuo nome utente) in “Cerca programmi e file“: C:\Users\Nome Utente PC\AppData\Roaming oppure copia ed incolla questo: %appdata%
3) Clicca sopra il tasto “Invio” dalla tastiera.
4) Clicca con il puntatore del mouse sopra la cartella Roaming che ti apparirà in alto nell’elenco dei risultati.
5) Aperta la cartella Roaming esegui il Copia “salvando” la cartella del programma Portable che utilizzi (oppure del programma setup).
Modifiche Ufficiali: Changes – 3.67.0.0 – 15/04/2024
Fixed vulnerabilities:
– SFTP: Fixed PuTTY ECDSA NIST P-521 private key recovery vulnerability (CVE-2024-31497). If you use NIST P-521 keys to connect to SSH/SFTP servers, you should regenerate them and revoke the previous ones.
– Official binaries are now built against GnuTLS 3.8.4
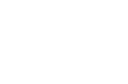


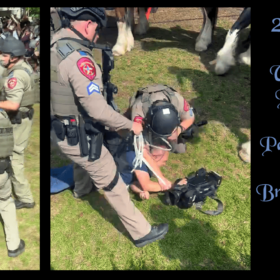

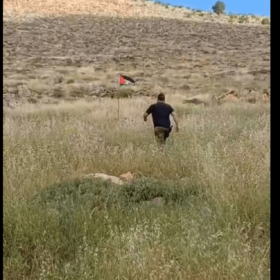

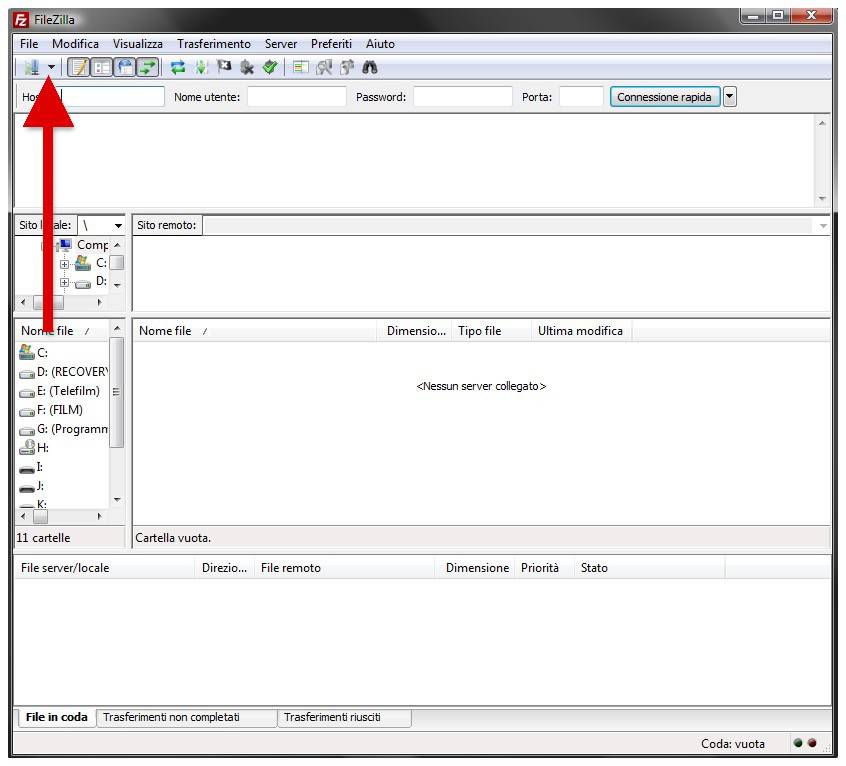
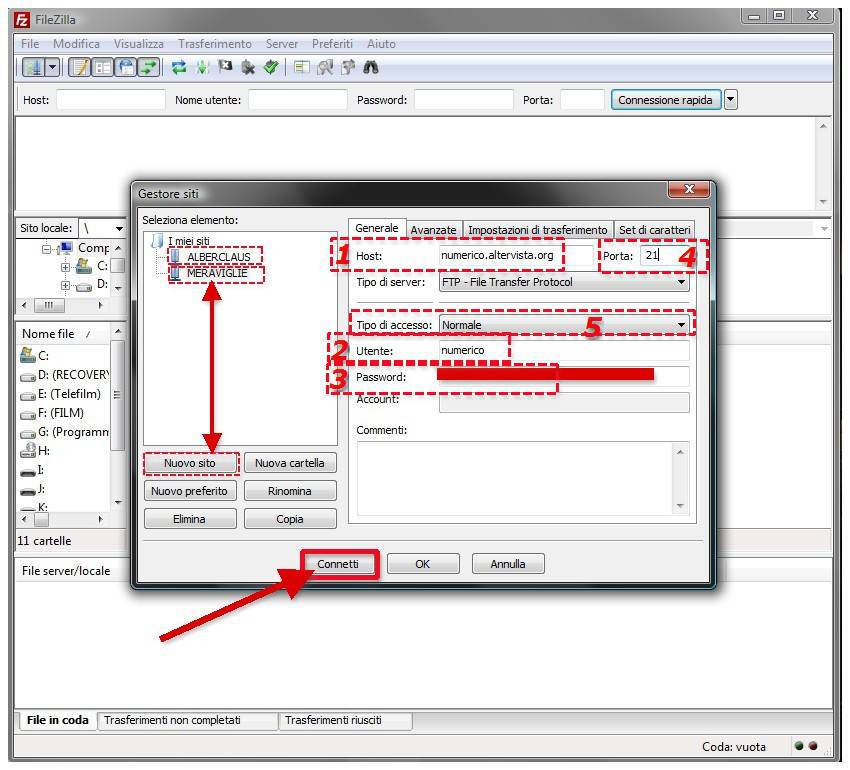
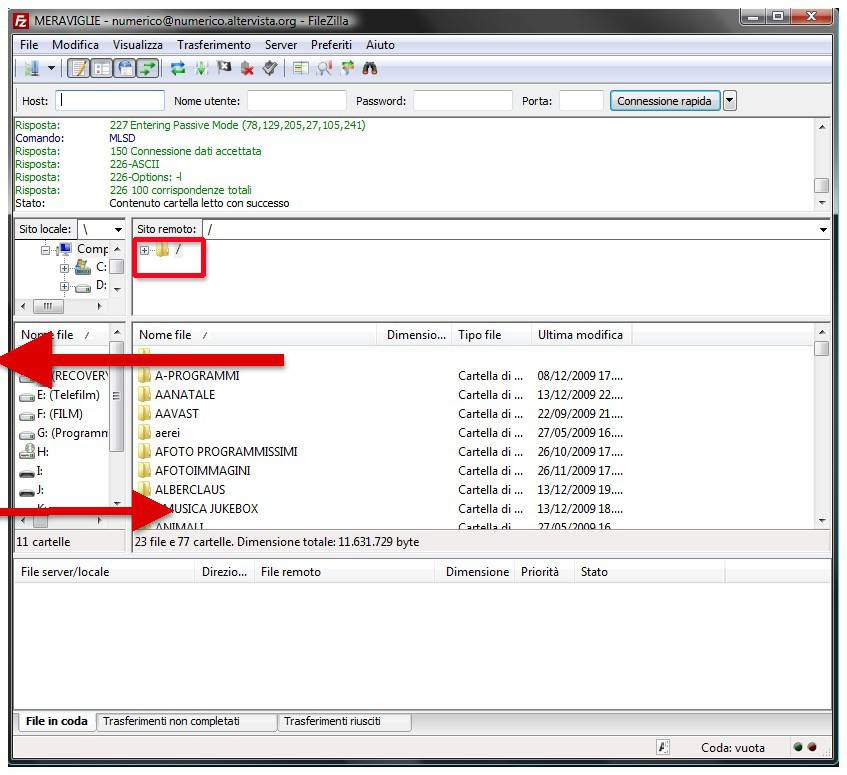



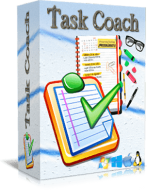























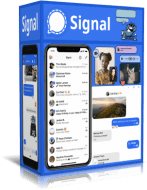
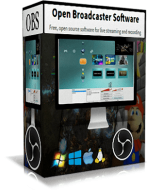

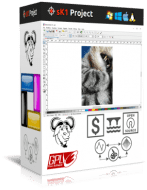



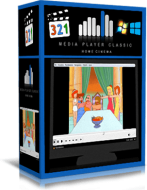












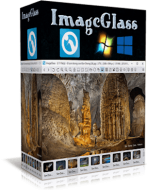






Novità PortableNAMP FileZilla Client versione 3.47.1:– Importa la cartella ” FileZilla Pro ” dal percorso:%USERPROFILE% \ AppData \ Local \ FileZilla Pro– Importa file Regedit Users: Software \ FileZilla Pro.reg28/06/2019: L’ultima versione compatibile con Microsoft Windows XP di FileZilla Client è la 3.10.3. Non più Scaricabile nemmeno da sourceforge. Il motivo, anche se apparentemente inspiegabile è il seguente: XP Non viene più supportato da Microsoft da diversi anni, quindi non esistono Patch di sicurezza; Così come non viene più supportato FileZilla Client per XP. Di conseguenza, utilizzare FileZilla Client con numerose falle di sicurezza su un Sistema Operativo altrettanto vulnerabile, significa dare le chiavi di casa ai Pirati informatici “Crackers”. Essendo un programma per il remoto (FileZilla Client) contenete probabilmente password e dati di accesso, non stupirti se un… Leggi altro »