08/12/2009 – Una delle caratteristiche che differenziano gli uomini dai computer è che questi ultimi possono instancabilmente svolgere qualsiasi compito loro assegnato, anche se esso risulta ripetitivo o decisamente noioso. Se siamo soliti tenere il PC acceso per molte ore al giorno, possiamo infatti delegare direttamente a Windows alcune tipiche operazioni di manutenzione del sistema, evitando così di dimenticarti di eseguirle manualmente ad orari prestabiliti: backup, deframmentazione, pulizia del disco sono solo alcuni dei compiti che possiamo far eseguire automaticamente al computer. Un ottimo modo per avere un sistema sempre efficiente senza far nulla! Per ottenere questo mirabile risultato, Vista mette a disposizione un pratico tool chiamato Operazioni Pianificate. Impara ad usarlo al meglio.
Sala controllo
Clicca sul pulsante Start, quindi sulla voce Pannello di controllo poi Strumenti di amministrazione, clicca su Pianifica Attività per aprire l’interfaccia principale della finestra del tool Utilità di pianificazione.
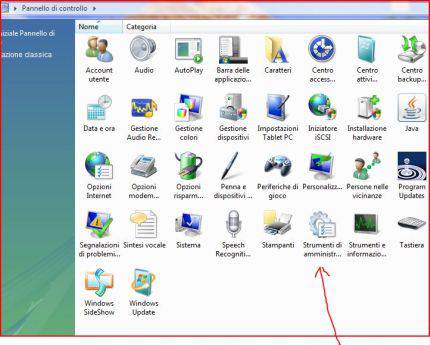


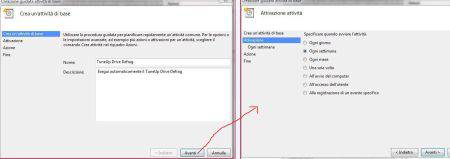
Inizia la pianificazione
Clicca su Crea attività di base. Digita il nome dell’attività e una descrizione che possa aiutarci a ricordare le operazioni svolte, quindi clicca su Avanti. Seleziona ogni volta quanto svolgere l’operazione. Prosegui con Avanti. Seleziona ogni quanto svolgere l’operazione nel mio caso ho messo una volta a settimana. Prosegui cliccando Avanti..
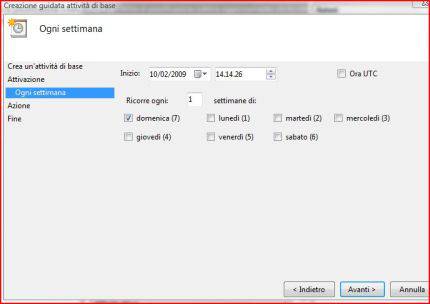
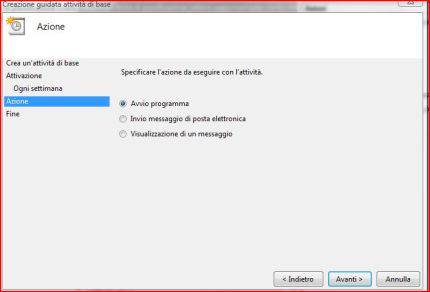
Decidi quanto tempo, una settimana?
Nella schermata successiva, a seconda dell’intervallo di tempo impostato, seleziona le opzioni relative alla ripetizione: compilale secondo le tue esigenze e clicca sul pulsante Avanti. Seleziona l’azione da eseguire: per il tuo esempio scegli Avvia programma e clicca ancora su Avanti.
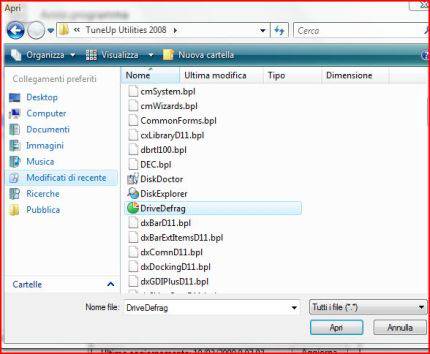
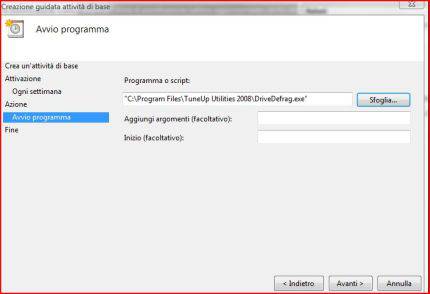
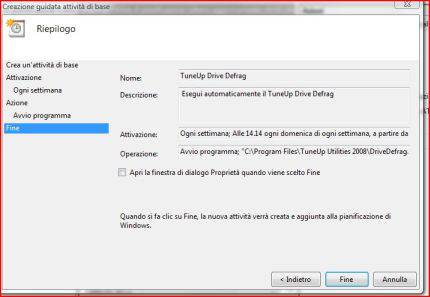
Cosa gli fai fare al PC?
Indica il programma in Sfoglia Disco c:,Programmi – fino alla ricerca del programma che ti interessa Pianificare: un esempio è Tuneup 2008.
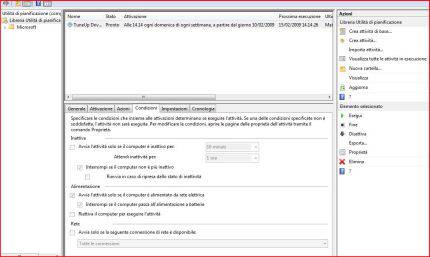
Le ultime operazioni
Dalla schermata Generale seleziona Esegui con i privilegi più elevati se il programma richiede i permessi di amministratore per essere eseguito (come nel nostro caso), poi spostati nella sezione Condizioni, spunta Avvia l’attività solo se il computer è inattivo per 10 minuti e premi OK. Il PC eseguirà automaticamente le operazioni programmate.
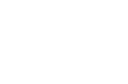
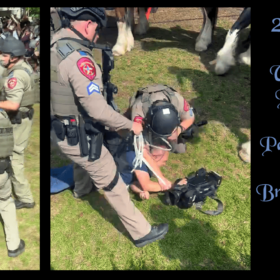

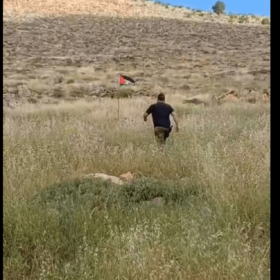



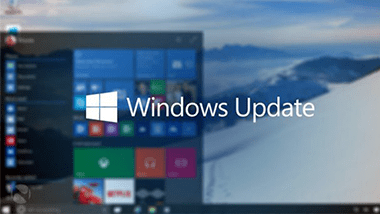




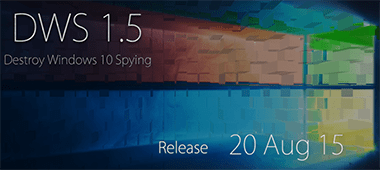

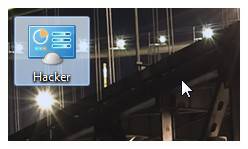

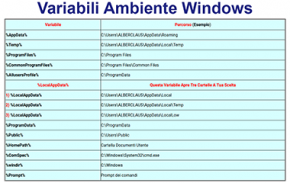

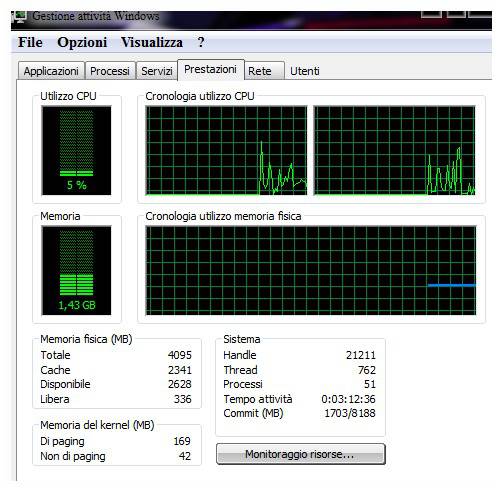
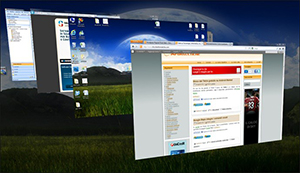


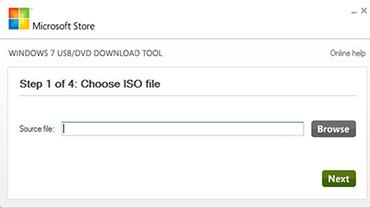

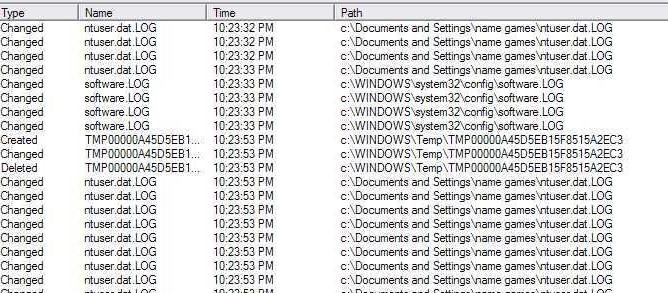

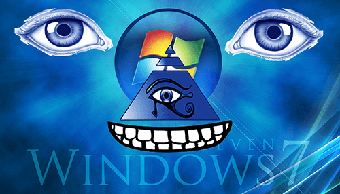




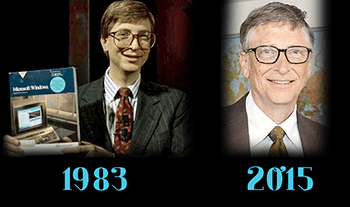
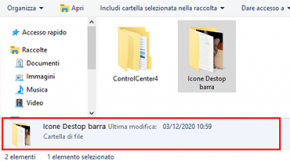

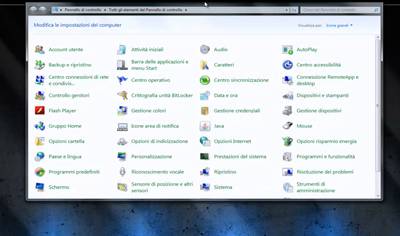

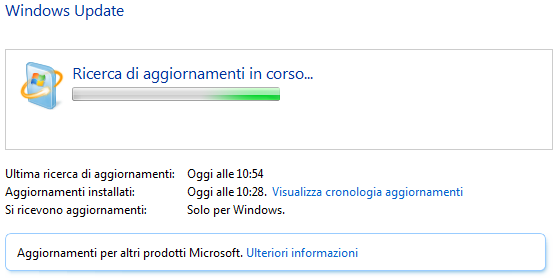
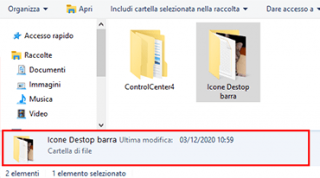

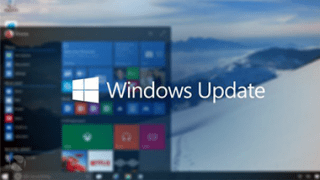

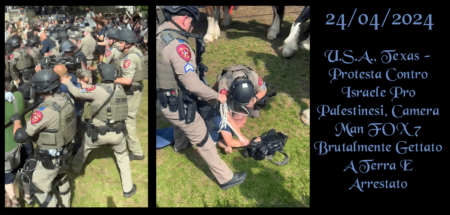
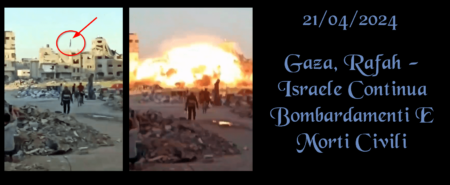

Ultimi Commenti