SmillaEnlarger Il
20/05/2010 – Ingrandire un’immagine o un suo dettaglio è una situazione in cui prima o poi vai incontro anche senza essere specialisti in materia. Peccato che per questa specifica esigenza l’offerta di software sia da sempre molto inferiore alla domanda. A parte i più noti e costosissimi programmi per il fotoritocco, il cui utilizzo richiede comunque una buona dose di esperienza, nessun applicativo è mai andato troppo oltre il semplice ingrandimento dei pixel, con quell’effetto “sgranato” che rovina completamente l’immagine. SmillaEnlarger (Software Libero), https://sourceforge.net/projects/imageenlarger/files/ , è un vero specialista per l’ingrandimento delle immagini. La portabilità assicurata dal rilascio sotto forma di archivio .zip, che lo rende avviabile anche da supporti esterni, lo sviluppo alla pari per tutti i sistemi operativi più noti, la rapidità dell’avvio e l’immediatezza dell’interfaccia comunicano una precisa sensazione: massima praticità e grande facilità d’uso. Per fare un esempio, prendi un’immagine e prova a ridimensionarla a tuo piacimento, poi clicca su Preview.
La percentuale indicante l’aumento delle dimensioni viene calcolata in automatico dal programma. Se sei soddisfatto del risultato, conferma con Enlarge & Save per salvare l’immagine modificata nella stessa cartella che contiene l’originale.
Occhio Ai Dettagli
SmillaEnlarger offre una soluzione immediata per chi si accontenta, ma non esaurisce certo così le proprie potenzialità. Per capirne meglio il funzionamento, osserva il quadrato grigio sulla foto originale. Come è facile intuire, l’anteprima dell’ingrandimento non lo riproduce per intero, cosa possibile solo partendo da immagini davvero minuscole. Il quadrato corrisponde alla porzione visualizzata in quel momento della versione ingrandita, e può ovviamente essere spostato o modificato per mettere a fuoco una diversa area della foto. Il Drag & Drop funziona su entrambi i riquadri, puntando il mouse e trascinandolo a piacimento. Il discorso cambia se siamo noi a disegnare in punta di mouse un quadrato che apparirà con la normale tonalità della foto, creando un velo grigio scuro su ciò che rimane fuori dai suoi contorni. In questo caso stai selezionando una parte dell’immagine, ad essere estrapolata e ingrandita per ottenere il risultato finale.
Strumenti Da Maestro
Il programma applica in proprio alcune tecniche di fotoritocco, a partire dall’interpolazione con la quale “riempie” le aree troppo “sgranate” o mal definite per analogia cromatica con quelle più vicine. Tutt’altri orizzonti si spalancano, però, selezionando con un clic la linguetta Parameter nella parte destra dell’interfaccia e aggiungendo un segno di spunta ad Allow Changes. La disponibilità della sola lingua inglese complica un po ‘ la vita ai non addetti ai lavori per quanto riguarda la comprensione delle singole voci e del loro significato, ma imparerai ad apprezzare gli strumenti messi a disposizione.
Sharpness & Presharpen
La prima voce, traducibile con “nitidezza“, offre forse la soluzione più semplice limitandosi a graduare gli effetti già applicati in automatico. Tende a fornire un’immagine “liscia“, intervenendo nei settori dall’aspetto troppo granuloso, e con una buona definizione dei contorni. Il rischio, però, è di passare dal “liscio” al “piatto“, sacrificando a un aspetto levigato la profondita e, in parte, la messa a fuoco. Insomma: si tratta di uno strumento semplice ed efficace, ma cerca di non esagerare nella sua applicazione. PreSharpen, al di là del nome davvero poco comprensibile, equivale grossomodo al filtro di Contrasto presente in tutti i software di fotoritocchi . La sua tecnica consiste nell’intervenire sulle zone di confine fra due colori diversi, accentuandone la differenza: i contorni risultano così più nitidi e l’occhio umano tende ad interpretare l’immagine come meglio definita e messa a fuoco. Il riferimento alla percezione umana non è casuale, poichè tecniche del genere si propongono proprio di “ingannarla“, offrendo una migliore qualità apparente a partire dalla stessa quantità di dati grezzi, la cui riduzione ha determinato la perdita di qualità. Quanto al “Pre“, esso indica semplicemente che l’intervento avviene sull’immagine originale, prima che questa venga ingrandita.
Dithering & Fractoise
Per ottenere buoni risultati, la regola prevede che sia meglio eseguire molti interventi “modertai” piuttosto che correzioni macroscopiche su un solo aspetto. La regolazione del Dithering per esempio, può dimostrarsi utilissima. Il problema, in questo caso, non è costituito dalla qualità dell’immagine quanto dalla “tavolozza“, vale a dire la gamma dei colori supportata a livello hardware e software dalla periferica su cui viene riprodotta. Ipotizza che la foto di un bosco, con numerosissime tonalità di verde, finisca su un computer che di quel colore supporta solo poche sfumature. L’immagine verrà riletta, in sostanza, sostituendo le tonalità mancanti con quelle più simili. La perdita di varietà che ne deriva, uniforma però il colore in aree compatte che al tuo occhio appariranno come macchie o addirittura bande, la cui dìcitura effetto banding. Il Dithering ottimizza in maniera decisiva tale processo, ricomponendo all’occhio umano un’immagine più vicina all’originale e un’illusoria, ma gradevole, profondità del colore. L’effetto collaterale è costituito da una certa granulosità o dalla presenza di puntini: se hai imparato ad utilizzare gli altri strumenti messi a disposiozione da SmillaEnlarger, ci basterà un po’ di pazienza e qualche tentativo per arrivare a un buon compromesso. Un tantino fuori posto appare in pur suggestivo FractNoise, che introduce irregolarità e un tocco “artistico“. Chi conosce Adobe Photoshop noterà qualche analogia col Filtro nuvole.
Gestione Profili & Batch
Una volta presa la mano con gli strumenti del programma, potrai individuare una o più combinazioni di effetti che, applicati in casi specifici, possono portare a buoni risultati. Un questo caso puoi anche decidere, al posto di reimpostare manualmente la sequenza, di utilizzare i profili. Una volta impostati i parametri di tuo interesse, fai clic su New e attribuisci un nome alla combinazione da memorizzare. La ritroverai a ogni avvio del programma salvata in automatico, insieme ai profili predefiniti. Non meno pratica ed efficace l’applicazione dei profili, ma anche di operazioni più ordinarie, a un gruppo di foto anzichè a una singola immagine. Se le fotografie sono contenute in una cartella, trascina quest’ultima nella parte sinistra dell’interfaccia. Le impostazioni attive in questo momento verranno applicate alle singole immagini, che ritroverai in un a cartella dal nome identico all’originale con l’aggiunta del prefisso _e. Il processo si attiva all’istante e impegna intensamente, seppure per un breve periodo, RAM e memoria virtuale. Tienine conto qualora il tuo PC non sia molto recente. Se invece inseriamo un gruppo di foto, controlla sotto Source & Saving in quale directory troverai i rispettivi file modificati. Le immagini andranno selezionate e trascinate tutte insieme: importandole una per una, rimarrebbe memorizzata solo l’ultima. La cosa di esecuzione creata automaticamente dal programma è consultabile nella sezione Jobs.
Clicca sopra ogni foto per vederla meglio
Scarica lo zip dal sito ufficiale, quindi estrai il contenuto. Avvia il programma cliccando sul file eseguibile SmillaEnlarger.
Per prima cosa imposta il formato predefinito per il salvataggio delle foto: File e nel menu contestuale scegli la voce Preferences…
Inserisci la spunta al Punto 1 e scegli il formato Punto 2, quindi applica cliccando OK.
A questo punto devi importare la foto da ingrandire.
Clicca File e nel menu contestuale Open…
Scegli il percorso contenente la foto e cliccaci sopra: verrà automaticamente importata.
Come dalla foto sopra, vedrai un più:
tieni premuto il tasto sinistro del mouse nel punto che vuoi ingrandire nella foto e disegna un rettangolo o quadrato.
Puoi scegliere se muoverti in modo autonomo o preconfigurato. Free ti da la possibilità di evidenziare l’area da ingrandire a tuo piacimento.
Clicca nel tab la voce Parameter. Comincia il tuo fotoritocco mettendo il segno di spunta su Allow Changes.
Clicca Enlarge & Save (Punto 2) per salvare le tue modifiche.
Risultato finale
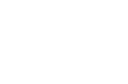
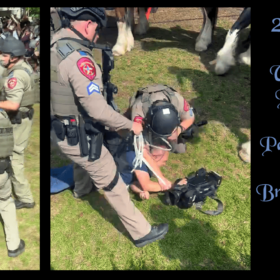

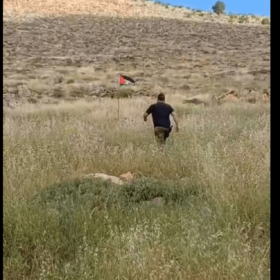


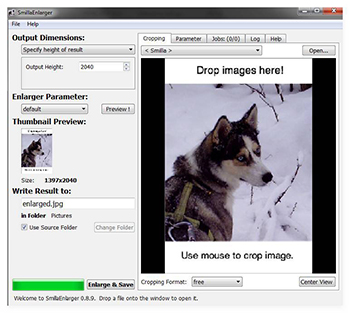
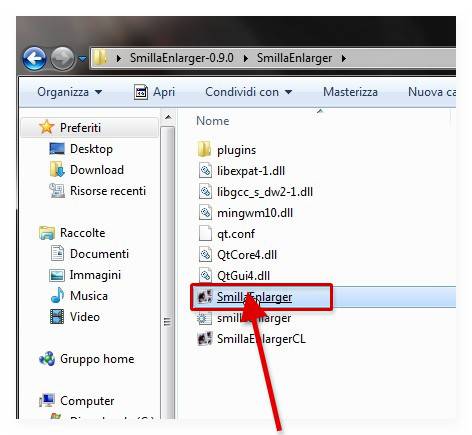
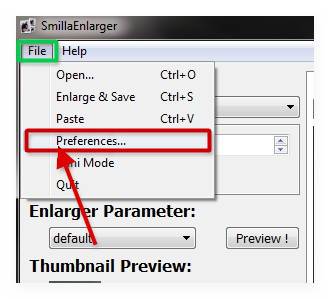
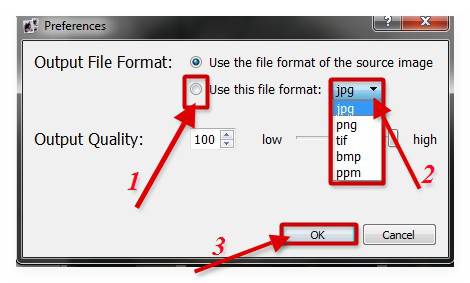
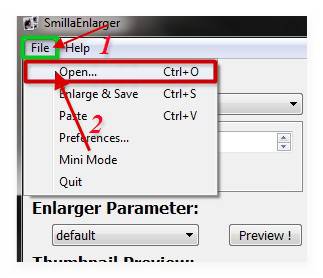
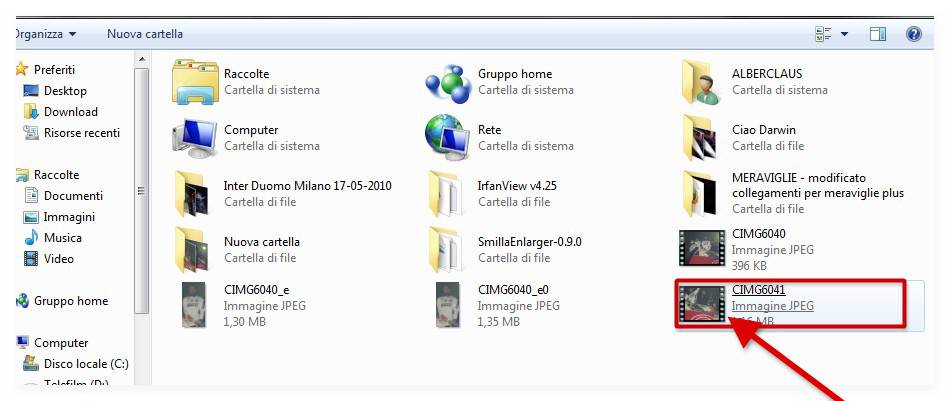
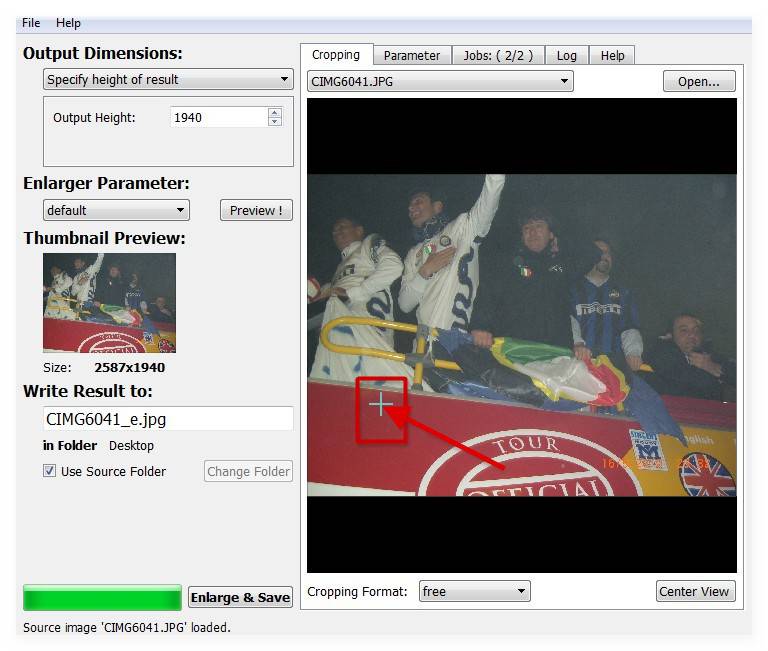
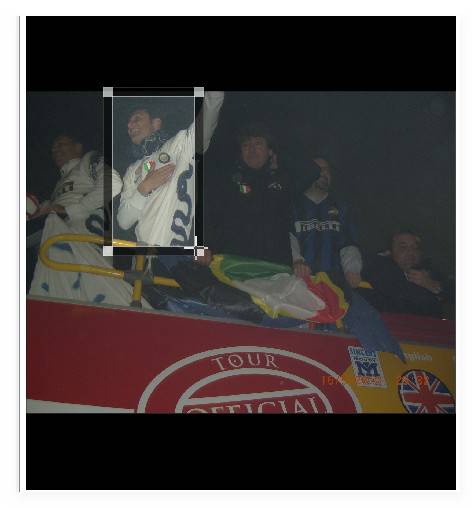
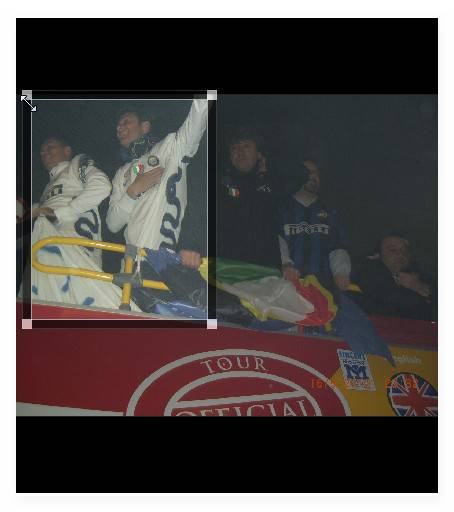
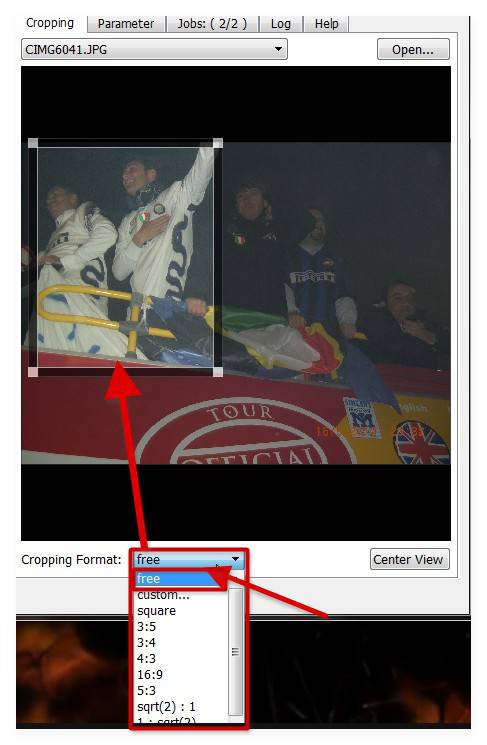
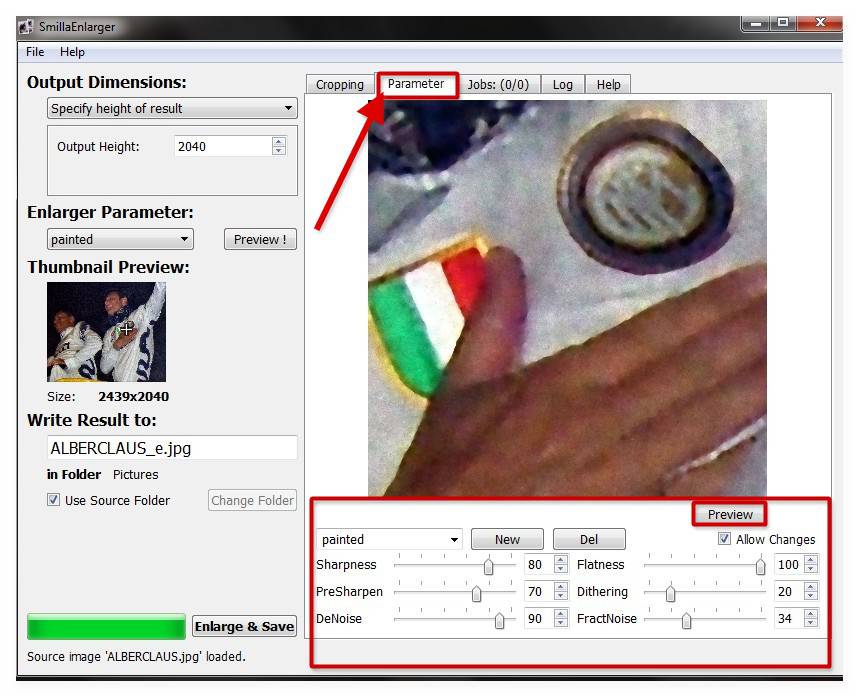
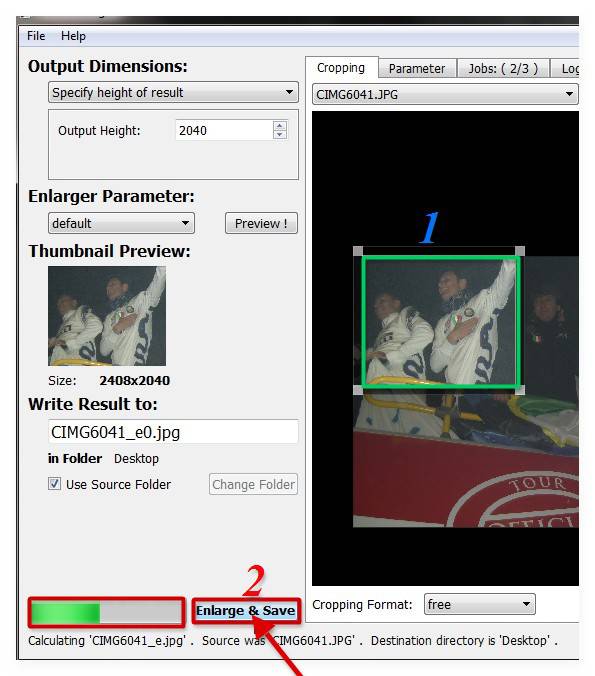
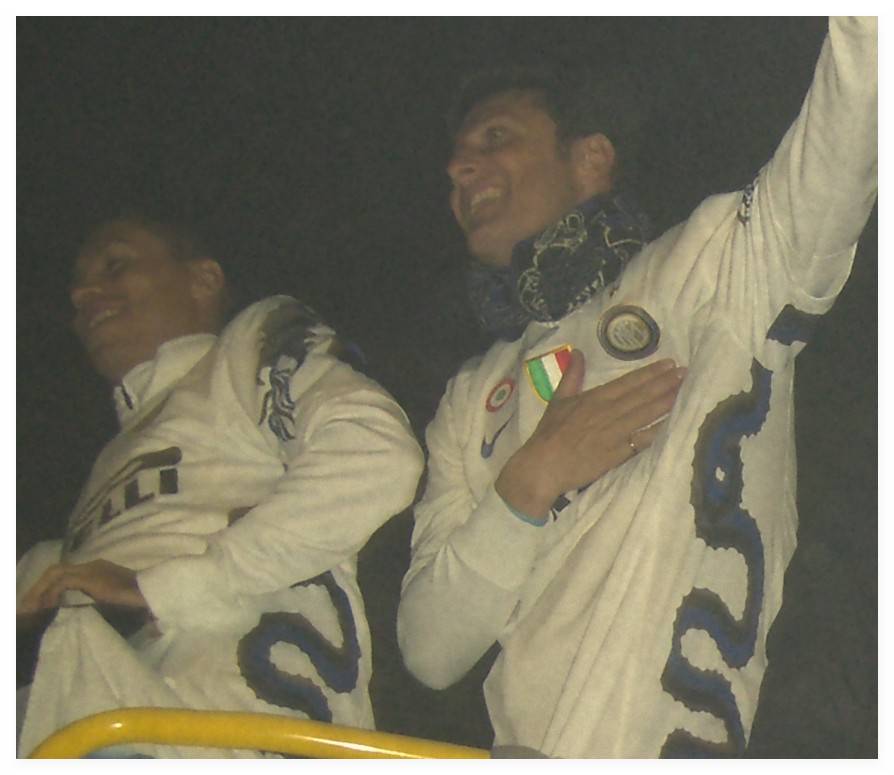


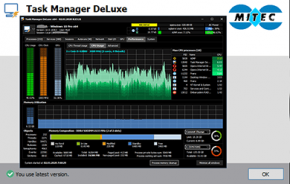

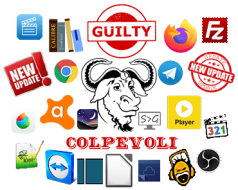




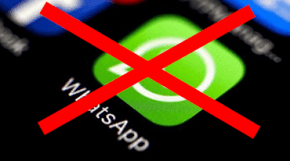
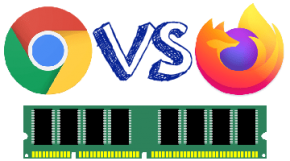
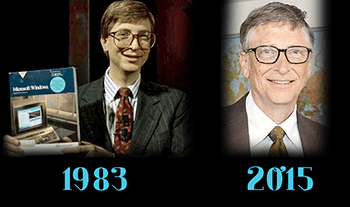
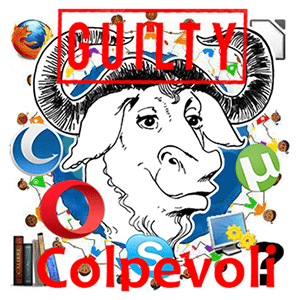
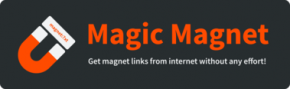
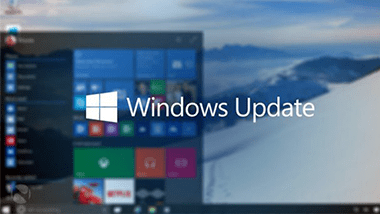




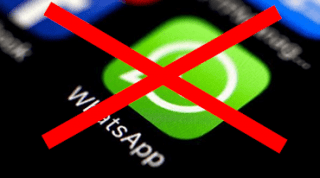
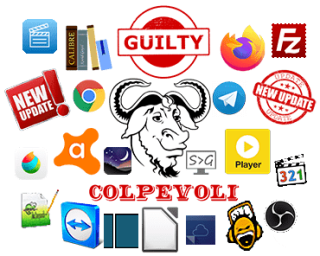
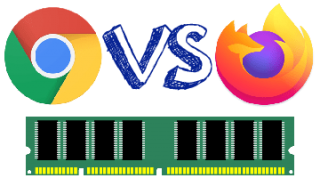

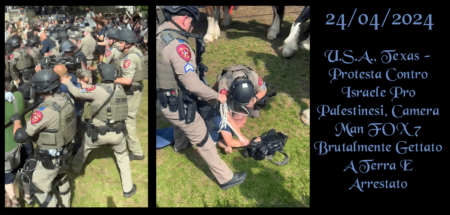
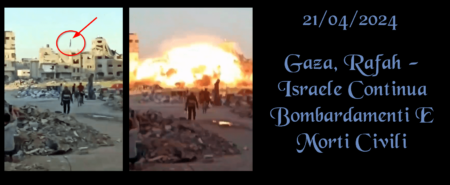

Ultimi Commenti